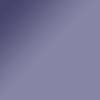 |
|
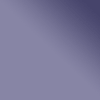 |
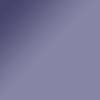 |
|
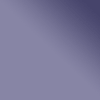 |
|
|
|
|
|
|
|
Для начала Вам необходимо убедиться, что все-таки есть та самая сетевуха. Если нет, то необходимо её приобрести. Установить в Ваш компьютер и естественно поставить на них драйвера, причем это надо сделать на обеих машинах :) Затем нужен сетевой кабель называемый "витой парой". На концах которого стоят коннекторы RJ-45. Вообще, если Вы приобретаете сетевой кабель в компьютерном салоне, то Вам должны уже обжать его, но Вы также должны знать какой длены должен быть кабель и еще знать для какого соединения (напрямую компьютер к компьютеру или через хаб). Если всё же Вам этого не сделали или Вы сами захотели обжать сетевой кабель, то подробней как это сделать описано в разделе "обжим сетевого кабеля". Вот теперь у Вас все необходимые материалы есть и к тому же уже всё установлено. Приступаем к настройке, на примере Windows XP.
Но это еще не всё. Теперь нужно присвоить IP. Открываем "Сетевые соединения" (Рис.12.), там должно быть соединение под названием "Подключение по локальной сети". Далее вызвать свойства. Появится такое окно: (Рис.14.). Из списка выбрать "Протокол Интернета (TCP/IP)" и нажать кнопку "Свойства". В появившемся окне (Рис.15.) ставим маркер на "Использовать следующие IP-адреса". В поле IP-адрес задаём адрес той машины, которую настраиваем. Но не забываем, что на другой машине будет такой же IP, только последняя цифра поменяется. (Пример: Первая машина имеет IP-адрес 200.200.200.1 вторая машина имеет IP-адрес 200.200.200.2). В поле "Маска подсети" вводим 255.255.255.0. Нажимаем OK. Повторите все эти действия на другом компьютере. Примечание: если всё сделано правильно, то на сетевой плате должен гореть зелёный светодиод.
|
Рис.1. Рис. 2. Рис. 3. Рис. 4. Рис. 5. Рис. 6. Рис. 7. Рис. 8. Рис. 9. Рис. 10. Рис. 11. Рис.12. Рис.14. Рис.15. |
||||||||||||||||||||||||||||||||||||||||||||||||
|
|
||||||||||||||||||||||||||||||||||||||||||||||||||
|
-ГлавнаЯ- :: -ДизайН- :: -СетЬ- :: -ГостеваЯ- :: -СсылкИ- :: -О себЕ- |
||||||||||||||||||||||||||||||||||||||||||||||||||